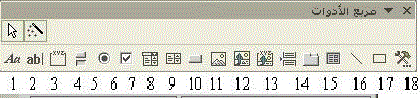أولاً : تصميم تقرير يكون ناتجة طباعة بيانات الأعضاء من جدول بيانات
الأعضاء .
الآن لنبدأ بالتعرف على طريقة تصميم التقرير الأول :
تصميم تقرير يكون ناتجة طباعة بيانات الأعضاء من جدول بيانات الأعضاء .
1 حدد الكائن تقارير وانقر على جديد بشريط الأدوات .
تصميم تقرير يكون ناتجة طباعة بيانات الأعضاء من جدول بيانات الأعضاء .
1 حدد الكائن تقارير وانقر على جديد بشريط الأدوات .
2 تظهر لك نافذة بعنوان " تقرير جديد
" حدد منها تقرير تلقائي : جدولي .
3 أنتقل إلى الأسفل بنفس النافذة واختر
الجدول المسمى بيانات الأعضاء ( الهدف من تصميم هذا التقرير طباعة بيانات الأعضاء
التي تم إدخالها بجدول بيانات الأعضاء ) ، ثم أنقر على زر موافق .
4 عندها يظهر لنا التقرير بالشكل التالي :
5 ننقر زر الإغلاق فتظهر لنا الشاشة التالية
:
6 ننقر على زر نعم فتظهر لنا الشاشة التالية
:
7 ننقر على زر موافق وبهذا نكون قد انتهينا
من تصميم التقرير الأول .
قبل أن
ندخل في شرح هذا المثال العملي أحب أن أشرح لكم شريط مربع الأدوات كمدخل لتصميم النموذج الموجود في المثال.
شريط مربع الأدوات :
يتكون من عدة أدوات تستخدم في تصميم النماذج بشكل مبسط وجميل، حيث كل أداة تقوم بوظيفة معينة ولها خصائص تميزها عن الأداة الأخرى.
افترض أنك بصدد عمل نموذج داخل قاعدة بيانات أنشأتها مسبقا، بالطبع سوف تختار نموذج ثم جديد ثم طريقة عرض التصميم.
ملاحظة: يلزمنا هنا اختيار النموذج الجديد في طريقة عرض التصميم حتى نتمكن من استخدام مربع الأدوات في تصميم هذا النموذج.
بعد ذلك سوف تظهر لك نافذة نموذج1 ، تستطيع بعد ذلك إظهار مربع الأدوات كالتالي:
يتكون من عدة أدوات تستخدم في تصميم النماذج بشكل مبسط وجميل، حيث كل أداة تقوم بوظيفة معينة ولها خصائص تميزها عن الأداة الأخرى.
افترض أنك بصدد عمل نموذج داخل قاعدة بيانات أنشأتها مسبقا، بالطبع سوف تختار نموذج ثم جديد ثم طريقة عرض التصميم.
ملاحظة: يلزمنا هنا اختيار النموذج الجديد في طريقة عرض التصميم حتى نتمكن من استخدام مربع الأدوات في تصميم هذا النموذج.
بعد ذلك سوف تظهر لك نافذة نموذج1 ، تستطيع بعد ذلك إظهار مربع الأدوات كالتالي:
من قائمة
عرض اختر أشرطة أدوات ثم انقر على مربع أدوات، فيظهر لك شريط يحتوي على الأدوات التالية:
والآن سنأتي لشرح وظائف هذه الأدوات بالتفصيل حسب الترقيم الموجود تحت كل أداة في الصورة مع ملاحظة أنه يمكنك الإطلاع على خصائص كل أداة بالنقر على الأداة ثم بالضغط على المفتاح F4 .
الأداة 1: تسمية
عنصر تحكم يعرض نص وصفي مثل عنوان أو تعليق في نموذج أو تقرير أو صفحة بيانات Access. من الممكن أن تحتوي التسميات في النماذج و التقارير على ارتباطات تشعبية، لكن الارتباطات التشعبية لن تعمل عند عرضها في Microsoft Access؛ حيث تعمل الارتباطات عند إخراج التقرير إلى Microsoft Word، أو Microsoft Excel أو إلى تنسيق HTML.
الأداة 2: مربع نصي
ويستخدم في لعرض البيانات أو إدخالها أو تحريرها في مصدر السجل الأساسي لنموذج أو تقرير أو صفحة بيانات Access، كذلك تستخدم في عرض نتائج عمليات حسابية أو قبول بيانات مدخلة من المستخدم.
الأداة 3: مجموعة خيار
يستخدم مع خانات الاختيار أو أزرار الخيار أو أزرار التبديل لعرض مجموعة قيم بديلة. فعلى سبيل المثال يمكنك استخدام مجموعة خيارات لتحديد طريقة شحن طلب ما، إما عن طريق البر أو عن طريق البحر. في Microsoft Access يمكن أن تتضمن مجموعة الخيار أزرار خيارات فقط.
الأداة 4: الزر تبديل
يستخدم كعنصر تحكم مستقل منضم إلى حقل "نعم / لا" في قاعدة بيانات Microsoft Access أو عمود "بت" في مشروع Microsoft Access . زر التبديل عبارة عن عنصر تحكم غير منضم لقبول إدخالا من المستخدم في مربع حوار مخصص، أو جزء من مجموعة خيار.
الأداة 5: الزر خيار
يستخدم كعنصر تحكم مستقل منضم إلى حقل "نعم / لا" في قاعدة بيانات Microsoft Access أو عمود "بت" في مشروع Microsoft Access . زر الخيار عبارة عن عنصر تحكم غير منضم لقبول إدخالا من المستخدم في مربع حوار مخصص، أو جزء من مجموعة خيار.
الأداة 6: خانة اختيار
يستخدم أيضا كعنصر تحكم مستقل منضم إلى حقل "نعم / لا" في قاعدة بيانات Microsoft Access أو عمود "بت" في مشروع Microsoft Access . خانة الخيار عبارة عن عنصر تحكم غير منضم لقبول إدخالا من المستخدم في مربع حوار مخصص، أو جزء من مجموعة خيار.
الأداة 7: مربع التحرير والسرد
تجمع مزايا مربع القائمة ومربع النص، حيث يمكنك الكتابة في مربع النص أو تحديد إدخال في مربع القائمة لإضافة قيمة إلى حقل أساسي.
الأداة 8: مربع قائمة
تقوم هذه الأداة بعرض قائمة قيم قابلة للتمرير، عند فتح نموذج في طريقة العرض نموذج، أو عند فتح صفحة بيانات Access في طريقة العرض صفحة أو في Microsoft Internet Explorer فإنه يمكنك أن تحدد عنصر من القائمة لإدخال قيمة في سجل جديد، أو أن تغير قيمة في سجل موجود.
الأداة 9: الزر أمر
يستخدم لتنفيذ إجراءات مثل البحث عن سجل ، طباعة سجل أو تطبيق عامل تصفية نموذج.
الأداة 10: صورة
تستخدم هذه الأداة لعرض صورة ثابتة في نموذج أو تقرير، مع ملاحظة أنه لا يكون بإمكانك تحرير الصورة بعد إضافتها إلى نموذج أو تقرير.
الأداة 11: إطار كائن غير منضم
يستخدم لعرض كائن OLE غير منضم، مثل جدول بيانات Microsoft Excel في نموذج أو تقرير. استخدام هذا الأداة يؤدي إلى عرض نفس الكائن عند التنقل بين السجلات المختلفة.
الأداة 12: إطار كائن منضم
يستخدم لعرض كائنات OLE كسلسلة من الصور، في نموذج أو تقرير. وعنصر التحكم هذا خاص بالكائنات المخزنة في حقل في مصدر السجلات الأساسي للنموذج أو التقرير.
استخدام هذه الأداة يؤدي إلى عرض كائن مختلف في النموذج أو التقرير عند تنقلك من سجل إلى آخر.
الأداة 13: فاصل صفحات
يستخدم لبدء شاشة جديدة في نموذج، صفحة جديدة في نموذج مطبوع أو صفحة جديدة في تقرير.
الأداة 14: عنصر تحكم التبويب
تستخدم هذه الأداة لإنشاء نموذج أو مربع حوار متعدد التبويب يحتوي على أكثر من صفحة.
الأداة 15: نموذج فرعي / تقرير فرعي
تستخدم لعرض بيانات من أكثر من جدول في نموذج أو تقرير.
الأداة 16: تستخدم هذه الأداة لرسم خط داخل النموذج أو التقرير.
يستفاد من هذه الخطوط في تقسيم النموذج أو التقرير إلى مجموعات بحيث أن عناصر كل مجموعة تكون مرتبطة مع بعضها أو يكون لها نفس الهدف ومفصولة عن المجموعات الأخرى. كما يستفاد منها أيضا في تقسيم النموذج إلى مقاطع مختلفة على سبيل المثال.
الأداة 17: مستطيل
تستخدم هذه الأداة في التأثيرات الرسومية مثل تجميع مجموعة من عناصر التحكم المرتبطة.
الأداة 18: عناصر تحكم إضافية
تستخدم هذه الأداة في إضافة عناصر تحكم إضافية إلى المستند .
والآن سنأتي لشرح وظائف هذه الأدوات بالتفصيل حسب الترقيم الموجود تحت كل أداة في الصورة مع ملاحظة أنه يمكنك الإطلاع على خصائص كل أداة بالنقر على الأداة ثم بالضغط على المفتاح F4 .
الأداة 1: تسمية
عنصر تحكم يعرض نص وصفي مثل عنوان أو تعليق في نموذج أو تقرير أو صفحة بيانات Access. من الممكن أن تحتوي التسميات في النماذج و التقارير على ارتباطات تشعبية، لكن الارتباطات التشعبية لن تعمل عند عرضها في Microsoft Access؛ حيث تعمل الارتباطات عند إخراج التقرير إلى Microsoft Word، أو Microsoft Excel أو إلى تنسيق HTML.
الأداة 2: مربع نصي
ويستخدم في لعرض البيانات أو إدخالها أو تحريرها في مصدر السجل الأساسي لنموذج أو تقرير أو صفحة بيانات Access، كذلك تستخدم في عرض نتائج عمليات حسابية أو قبول بيانات مدخلة من المستخدم.
الأداة 3: مجموعة خيار
يستخدم مع خانات الاختيار أو أزرار الخيار أو أزرار التبديل لعرض مجموعة قيم بديلة. فعلى سبيل المثال يمكنك استخدام مجموعة خيارات لتحديد طريقة شحن طلب ما، إما عن طريق البر أو عن طريق البحر. في Microsoft Access يمكن أن تتضمن مجموعة الخيار أزرار خيارات فقط.
الأداة 4: الزر تبديل
يستخدم كعنصر تحكم مستقل منضم إلى حقل "نعم / لا" في قاعدة بيانات Microsoft Access أو عمود "بت" في مشروع Microsoft Access . زر التبديل عبارة عن عنصر تحكم غير منضم لقبول إدخالا من المستخدم في مربع حوار مخصص، أو جزء من مجموعة خيار.
الأداة 5: الزر خيار
يستخدم كعنصر تحكم مستقل منضم إلى حقل "نعم / لا" في قاعدة بيانات Microsoft Access أو عمود "بت" في مشروع Microsoft Access . زر الخيار عبارة عن عنصر تحكم غير منضم لقبول إدخالا من المستخدم في مربع حوار مخصص، أو جزء من مجموعة خيار.
الأداة 6: خانة اختيار
يستخدم أيضا كعنصر تحكم مستقل منضم إلى حقل "نعم / لا" في قاعدة بيانات Microsoft Access أو عمود "بت" في مشروع Microsoft Access . خانة الخيار عبارة عن عنصر تحكم غير منضم لقبول إدخالا من المستخدم في مربع حوار مخصص، أو جزء من مجموعة خيار.
الأداة 7: مربع التحرير والسرد
تجمع مزايا مربع القائمة ومربع النص، حيث يمكنك الكتابة في مربع النص أو تحديد إدخال في مربع القائمة لإضافة قيمة إلى حقل أساسي.
الأداة 8: مربع قائمة
تقوم هذه الأداة بعرض قائمة قيم قابلة للتمرير، عند فتح نموذج في طريقة العرض نموذج، أو عند فتح صفحة بيانات Access في طريقة العرض صفحة أو في Microsoft Internet Explorer فإنه يمكنك أن تحدد عنصر من القائمة لإدخال قيمة في سجل جديد، أو أن تغير قيمة في سجل موجود.
الأداة 9: الزر أمر
يستخدم لتنفيذ إجراءات مثل البحث عن سجل ، طباعة سجل أو تطبيق عامل تصفية نموذج.
الأداة 10: صورة
تستخدم هذه الأداة لعرض صورة ثابتة في نموذج أو تقرير، مع ملاحظة أنه لا يكون بإمكانك تحرير الصورة بعد إضافتها إلى نموذج أو تقرير.
الأداة 11: إطار كائن غير منضم
يستخدم لعرض كائن OLE غير منضم، مثل جدول بيانات Microsoft Excel في نموذج أو تقرير. استخدام هذا الأداة يؤدي إلى عرض نفس الكائن عند التنقل بين السجلات المختلفة.
الأداة 12: إطار كائن منضم
يستخدم لعرض كائنات OLE كسلسلة من الصور، في نموذج أو تقرير. وعنصر التحكم هذا خاص بالكائنات المخزنة في حقل في مصدر السجلات الأساسي للنموذج أو التقرير.
استخدام هذه الأداة يؤدي إلى عرض كائن مختلف في النموذج أو التقرير عند تنقلك من سجل إلى آخر.
الأداة 13: فاصل صفحات
يستخدم لبدء شاشة جديدة في نموذج، صفحة جديدة في نموذج مطبوع أو صفحة جديدة في تقرير.
الأداة 14: عنصر تحكم التبويب
تستخدم هذه الأداة لإنشاء نموذج أو مربع حوار متعدد التبويب يحتوي على أكثر من صفحة.
الأداة 15: نموذج فرعي / تقرير فرعي
تستخدم لعرض بيانات من أكثر من جدول في نموذج أو تقرير.
الأداة 16: تستخدم هذه الأداة لرسم خط داخل النموذج أو التقرير.
يستفاد من هذه الخطوط في تقسيم النموذج أو التقرير إلى مجموعات بحيث أن عناصر كل مجموعة تكون مرتبطة مع بعضها أو يكون لها نفس الهدف ومفصولة عن المجموعات الأخرى. كما يستفاد منها أيضا في تقسيم النموذج إلى مقاطع مختلفة على سبيل المثال.
الأداة 17: مستطيل
تستخدم هذه الأداة في التأثيرات الرسومية مثل تجميع مجموعة من عناصر التحكم المرتبطة.
الأداة 18: عناصر تحكم إضافية
تستخدم هذه الأداة في إضافة عناصر تحكم إضافية إلى المستند .
سوف نتناول إن شاء الله في هذا الدرس والدروس القادمة معا خطوات تصميم قاعدة البيانات مع النموذج خطوة خطوة. فعلى بركة الله