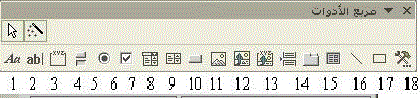الأحد، 11 مايو 2014
الثلاثاء، 6 مايو 2014
الأربعاء، 30 أبريل 2014
تعلم الفلاتر بالفوتوشوب
تعلم كل شئ عن الفلاتر و إستعمالها بكل حرفيه في الفوتوشوب , تعلم فلاتر الفوتوشوب من البدايه حتى الإحتراف ..
تستعمل الفلاتر في الفوتوشوب لتغيير الشكل العام للصوره , أو الطبقات أو الأجزاء المعينه التي نحددها للعمل عليها , في هذا الدرس سنتناول بعض الفلاتر الشائعه و الاكثر إستعمالا في الفوتوشوب لنرى كيف نستعملهم .
إستعمال الفلاتر من معرض الفلاتر | Using Filters from the Filter Gallery
معرض الفلاتر في الفوتوشوب أو الـ Filter Gallery هي المكان الذي عبره يمكنك بكل سهوله إختيار الفلتر الذي تريده و العمل به بكل سهوله ,
لفتح المكتبه قم بالذهاب إلى Filter > Filter Gallery.
واجهة معرض الفلاتر | Filter Gallery Interface
A — عرض الفلتر
B– قائمة الفلاتر ( يمكنك عرض أو إخفاء تلك القائمه بالنقر على السهم الصغير في الجزء العلوي الأيمن )
C — الفلتر النشط حاليا
D– خيارات الفلتر
E–طبقات التأثير
F- تأثير جديد أو حذف تأثير
لإستعمال فلتر من الفلاتر الموجوده في المعرض بسهوله قم بالنقر عليه و عدل الخيارات التي تريد تعديلها فيه ثم قم بالضغط على Ok للموافقه على إستعمال الفلتر بالإعدادت التي ضبطها ,, لإستعمال أكثر من تأثير فوق بعضهم البعض قم بالنقر على زر عمل التأثيرات الجديده و المشار إليه بالحرف F في الصوره التاليه ثم قم بإختيار فلتر أخر و هكذا

ليست جميع الفلاتر موجودين في معرض الفلاتر عدد منهم يجب الوصول إليه مباشرة من قائمةا لفلاتر و يملك كل منهم واجهه مختلفه .. في الواقع لن نتناول جميع الفلاتر في درسنا هذا إختصارا للوقت و لكن أن أنصحك وبشده أن تقوم بتجربة العديد من الفلاتر لتبني فكره عامه عما يمكنك فعله بإستعمال فلاتر الفوتوشوب
فلتر Blur و يمكنك إستعماله بالذهاب إلى Filter > Blur
فلتر Noise و يمكنك إستعماله بالذهاب إلى Filter > Noise
مثلا Reduce Noise Filter عبرها يمكنك تحسين جودة الصور و إصلاح العيوب
فلاتر Sharpen و لإستعمال إذهب إلى Filter > Sharpen
اداه عمليه جدا لإصلاح العيوب و الثغرات في الصور
حل مشكلة الفلاتر
جميع الفلاتر متاحه للعمل في صور 8-bit RGB , ربما لا تعمل لو استعملنا وضع اخر مثل 16-bit او 32-bit
إذا لم يكن في إستطاعتك العمل بالفلاتر أو إيجادها ,, قم بالذهاب إلى Image > Mode و تاكد من الضبط على RGB و 8 Bits/Channe
تستعمل الفلاتر في الفوتوشوب لتغيير الشكل العام للصوره , أو الطبقات أو الأجزاء المعينه التي نحددها للعمل عليها , في هذا الدرس سنتناول بعض الفلاتر الشائعه و الاكثر إستعمالا في الفوتوشوب لنرى كيف نستعملهم .
إستعمال الفلاتر من معرض الفلاتر | Using Filters from the Filter Gallery
معرض الفلاتر في الفوتوشوب أو الـ Filter Gallery هي المكان الذي عبره يمكنك بكل سهوله إختيار الفلتر الذي تريده و العمل به بكل سهوله ,
لفتح المكتبه قم بالذهاب إلى Filter > Filter Gallery.
واجهة معرض الفلاتر | Filter Gallery Interface
A — عرض الفلتر
B– قائمة الفلاتر ( يمكنك عرض أو إخفاء تلك القائمه بالنقر على السهم الصغير في الجزء العلوي الأيمن )
C — الفلتر النشط حاليا
D– خيارات الفلتر
E–طبقات التأثير
F- تأثير جديد أو حذف تأثير
لإستعمال فلتر من الفلاتر الموجوده في المعرض بسهوله قم بالنقر عليه و عدل الخيارات التي تريد تعديلها فيه ثم قم بالضغط على Ok للموافقه على إستعمال الفلتر بالإعدادت التي ضبطها ,, لإستعمال أكثر من تأثير فوق بعضهم البعض قم بالنقر على زر عمل التأثيرات الجديده و المشار إليه بالحرف F في الصوره التاليه ثم قم بإختيار فلتر أخر و هكذا

ليست جميع الفلاتر موجودين في معرض الفلاتر عدد منهم يجب الوصول إليه مباشرة من قائمةا لفلاتر و يملك كل منهم واجهه مختلفه .. في الواقع لن نتناول جميع الفلاتر في درسنا هذا إختصارا للوقت و لكن أن أنصحك وبشده أن تقوم بتجربة العديد من الفلاتر لتبني فكره عامه عما يمكنك فعله بإستعمال فلاتر الفوتوشوب
فلتر Blur و يمكنك إستعماله بالذهاب إلى Filter > Blur
فلتر Noise و يمكنك إستعماله بالذهاب إلى Filter > Noise
مثلا Reduce Noise Filter عبرها يمكنك تحسين جودة الصور و إصلاح العيوب
فلاتر Sharpen و لإستعمال إذهب إلى Filter > Sharpen
اداه عمليه جدا لإصلاح العيوب و الثغرات في الصور
حل مشكلة الفلاتر
جميع الفلاتر متاحه للعمل في صور 8-bit RGB , ربما لا تعمل لو استعملنا وضع اخر مثل 16-bit او 32-bit
إذا لم يكن في إستطاعتك العمل بالفلاتر أو إيجادها ,, قم بالذهاب إلى Image > Mode و تاكد من الضبط على RGB و 8 Bits/Channe
الثلاثاء، 29 أبريل 2014
أدوبي فوتوشوب
فوتوشوب هو
برنامج رسوميات لإنشاء وتعديل الصور النقطية أنتجته شركة أدوبي يعتبر أشهر البرامج لتحرير الرسوميات وتعديل التصوير الرقمي. وهو المنتج الأكثر مبيعاً في هذا المجال الآن، قام بتطويره الشقيقان توماس نول وجون نول عام 1987 وأصدرت النسخة الأولى في فبراير 1990 والنسخة الثانية عشر منه صدرت في 30 يونيو 2010.
برنامج رسوميات لإنشاء وتعديل الصور النقطية أنتجته شركة أدوبي يعتبر أشهر البرامج لتحرير الرسوميات وتعديل التصوير الرقمي. وهو المنتج الأكثر مبيعاً في هذا المجال الآن، قام بتطويره الشقيقان توماس نول وجون نول عام 1987 وأصدرت النسخة الأولى في فبراير 1990 والنسخة الثانية عشر منه صدرت في 30 يونيو 2010.
من استخدامات برنامج الفوتوشوب:
- إنشاء التصاميم البصرية المتنوعة والبانرات، وذلك من خلال دمج الصور والنصوص وغيرها من العناصر مع بعضها البعض في تصميم واحد.
- تعديل الصور الفوتوغرافية، من خلال تغير الألوان أو الإضاءة أو التباين، كما يستخدم لتطوير ملفات صور RAW وإنتاج صور منها.
- التلاعب بالصور والتصميمات بادخال أو ازالة اجزاء أخرى غير موجودة بالملف الاصلى.
- اعداد وتجهيز الصور بغرض استخدامها كنقوش للكائنات ثلاثية البعد في البرامج ثلاثية البعد 3D أو الصور المستخدمة في أعمال إنتاج الفيديو.
- كما يمكن تصميم المواقع المنتديات من خلاله مباشرة في الإصدارات الحديثة.
- ويعتبر البرنامج من الأدوات الرئيسية في مراحل الطباعة لمعظم المطبوعات مثل الكتب والمجلات.
- إنشاء الصور المتحركة و اجراء تعديلات بسيطة على مقاطع الفيديو في الإصدارات الحديثة.
الثلاثاء، 22 أبريل 2014
تصميم تقرير لطباعة البيانات في الأكسس
أولاً : تصميم تقرير يكون ناتجة طباعة بيانات الأعضاء من جدول بيانات
الأعضاء .
الآن لنبدأ بالتعرف على طريقة تصميم التقرير الأول :
تصميم تقرير يكون ناتجة طباعة بيانات الأعضاء من جدول بيانات الأعضاء .
1 حدد الكائن تقارير وانقر على جديد بشريط الأدوات .
تصميم تقرير يكون ناتجة طباعة بيانات الأعضاء من جدول بيانات الأعضاء .
1 حدد الكائن تقارير وانقر على جديد بشريط الأدوات .
2 تظهر لك نافذة بعنوان " تقرير جديد
" حدد منها تقرير تلقائي : جدولي .
3 أنتقل إلى الأسفل بنفس النافذة واختر
الجدول المسمى بيانات الأعضاء ( الهدف من تصميم هذا التقرير طباعة بيانات الأعضاء
التي تم إدخالها بجدول بيانات الأعضاء ) ، ثم أنقر على زر موافق .
4 عندها يظهر لنا التقرير بالشكل التالي :
5 ننقر زر الإغلاق فتظهر لنا الشاشة التالية
:
6 ننقر على زر نعم فتظهر لنا الشاشة التالية
:
7 ننقر على زر موافق وبهذا نكون قد انتهينا
من تصميم التقرير الأول .
قبل أن
ندخل في شرح هذا المثال العملي أحب أن أشرح لكم شريط مربع الأدوات كمدخل لتصميم النموذج الموجود في المثال.
شريط مربع الأدوات :
يتكون من عدة أدوات تستخدم في تصميم النماذج بشكل مبسط وجميل، حيث كل أداة تقوم بوظيفة معينة ولها خصائص تميزها عن الأداة الأخرى.
افترض أنك بصدد عمل نموذج داخل قاعدة بيانات أنشأتها مسبقا، بالطبع سوف تختار نموذج ثم جديد ثم طريقة عرض التصميم.
ملاحظة: يلزمنا هنا اختيار النموذج الجديد في طريقة عرض التصميم حتى نتمكن من استخدام مربع الأدوات في تصميم هذا النموذج.
بعد ذلك سوف تظهر لك نافذة نموذج1 ، تستطيع بعد ذلك إظهار مربع الأدوات كالتالي:
يتكون من عدة أدوات تستخدم في تصميم النماذج بشكل مبسط وجميل، حيث كل أداة تقوم بوظيفة معينة ولها خصائص تميزها عن الأداة الأخرى.
افترض أنك بصدد عمل نموذج داخل قاعدة بيانات أنشأتها مسبقا، بالطبع سوف تختار نموذج ثم جديد ثم طريقة عرض التصميم.
ملاحظة: يلزمنا هنا اختيار النموذج الجديد في طريقة عرض التصميم حتى نتمكن من استخدام مربع الأدوات في تصميم هذا النموذج.
بعد ذلك سوف تظهر لك نافذة نموذج1 ، تستطيع بعد ذلك إظهار مربع الأدوات كالتالي:
من قائمة
عرض اختر أشرطة أدوات ثم انقر على مربع أدوات، فيظهر لك شريط يحتوي على الأدوات التالية:
والآن سنأتي لشرح وظائف هذه الأدوات بالتفصيل حسب الترقيم الموجود تحت كل أداة في الصورة مع ملاحظة أنه يمكنك الإطلاع على خصائص كل أداة بالنقر على الأداة ثم بالضغط على المفتاح F4 .
الأداة 1: تسمية
عنصر تحكم يعرض نص وصفي مثل عنوان أو تعليق في نموذج أو تقرير أو صفحة بيانات Access. من الممكن أن تحتوي التسميات في النماذج و التقارير على ارتباطات تشعبية، لكن الارتباطات التشعبية لن تعمل عند عرضها في Microsoft Access؛ حيث تعمل الارتباطات عند إخراج التقرير إلى Microsoft Word، أو Microsoft Excel أو إلى تنسيق HTML.
الأداة 2: مربع نصي
ويستخدم في لعرض البيانات أو إدخالها أو تحريرها في مصدر السجل الأساسي لنموذج أو تقرير أو صفحة بيانات Access، كذلك تستخدم في عرض نتائج عمليات حسابية أو قبول بيانات مدخلة من المستخدم.
الأداة 3: مجموعة خيار
يستخدم مع خانات الاختيار أو أزرار الخيار أو أزرار التبديل لعرض مجموعة قيم بديلة. فعلى سبيل المثال يمكنك استخدام مجموعة خيارات لتحديد طريقة شحن طلب ما، إما عن طريق البر أو عن طريق البحر. في Microsoft Access يمكن أن تتضمن مجموعة الخيار أزرار خيارات فقط.
الأداة 4: الزر تبديل
يستخدم كعنصر تحكم مستقل منضم إلى حقل "نعم / لا" في قاعدة بيانات Microsoft Access أو عمود "بت" في مشروع Microsoft Access . زر التبديل عبارة عن عنصر تحكم غير منضم لقبول إدخالا من المستخدم في مربع حوار مخصص، أو جزء من مجموعة خيار.
الأداة 5: الزر خيار
يستخدم كعنصر تحكم مستقل منضم إلى حقل "نعم / لا" في قاعدة بيانات Microsoft Access أو عمود "بت" في مشروع Microsoft Access . زر الخيار عبارة عن عنصر تحكم غير منضم لقبول إدخالا من المستخدم في مربع حوار مخصص، أو جزء من مجموعة خيار.
الأداة 6: خانة اختيار
يستخدم أيضا كعنصر تحكم مستقل منضم إلى حقل "نعم / لا" في قاعدة بيانات Microsoft Access أو عمود "بت" في مشروع Microsoft Access . خانة الخيار عبارة عن عنصر تحكم غير منضم لقبول إدخالا من المستخدم في مربع حوار مخصص، أو جزء من مجموعة خيار.
الأداة 7: مربع التحرير والسرد
تجمع مزايا مربع القائمة ومربع النص، حيث يمكنك الكتابة في مربع النص أو تحديد إدخال في مربع القائمة لإضافة قيمة إلى حقل أساسي.
الأداة 8: مربع قائمة
تقوم هذه الأداة بعرض قائمة قيم قابلة للتمرير، عند فتح نموذج في طريقة العرض نموذج، أو عند فتح صفحة بيانات Access في طريقة العرض صفحة أو في Microsoft Internet Explorer فإنه يمكنك أن تحدد عنصر من القائمة لإدخال قيمة في سجل جديد، أو أن تغير قيمة في سجل موجود.
الأداة 9: الزر أمر
يستخدم لتنفيذ إجراءات مثل البحث عن سجل ، طباعة سجل أو تطبيق عامل تصفية نموذج.
الأداة 10: صورة
تستخدم هذه الأداة لعرض صورة ثابتة في نموذج أو تقرير، مع ملاحظة أنه لا يكون بإمكانك تحرير الصورة بعد إضافتها إلى نموذج أو تقرير.
الأداة 11: إطار كائن غير منضم
يستخدم لعرض كائن OLE غير منضم، مثل جدول بيانات Microsoft Excel في نموذج أو تقرير. استخدام هذا الأداة يؤدي إلى عرض نفس الكائن عند التنقل بين السجلات المختلفة.
الأداة 12: إطار كائن منضم
يستخدم لعرض كائنات OLE كسلسلة من الصور، في نموذج أو تقرير. وعنصر التحكم هذا خاص بالكائنات المخزنة في حقل في مصدر السجلات الأساسي للنموذج أو التقرير.
استخدام هذه الأداة يؤدي إلى عرض كائن مختلف في النموذج أو التقرير عند تنقلك من سجل إلى آخر.
الأداة 13: فاصل صفحات
يستخدم لبدء شاشة جديدة في نموذج، صفحة جديدة في نموذج مطبوع أو صفحة جديدة في تقرير.
الأداة 14: عنصر تحكم التبويب
تستخدم هذه الأداة لإنشاء نموذج أو مربع حوار متعدد التبويب يحتوي على أكثر من صفحة.
الأداة 15: نموذج فرعي / تقرير فرعي
تستخدم لعرض بيانات من أكثر من جدول في نموذج أو تقرير.
الأداة 16: تستخدم هذه الأداة لرسم خط داخل النموذج أو التقرير.
يستفاد من هذه الخطوط في تقسيم النموذج أو التقرير إلى مجموعات بحيث أن عناصر كل مجموعة تكون مرتبطة مع بعضها أو يكون لها نفس الهدف ومفصولة عن المجموعات الأخرى. كما يستفاد منها أيضا في تقسيم النموذج إلى مقاطع مختلفة على سبيل المثال.
الأداة 17: مستطيل
تستخدم هذه الأداة في التأثيرات الرسومية مثل تجميع مجموعة من عناصر التحكم المرتبطة.
الأداة 18: عناصر تحكم إضافية
تستخدم هذه الأداة في إضافة عناصر تحكم إضافية إلى المستند .
والآن سنأتي لشرح وظائف هذه الأدوات بالتفصيل حسب الترقيم الموجود تحت كل أداة في الصورة مع ملاحظة أنه يمكنك الإطلاع على خصائص كل أداة بالنقر على الأداة ثم بالضغط على المفتاح F4 .
الأداة 1: تسمية
عنصر تحكم يعرض نص وصفي مثل عنوان أو تعليق في نموذج أو تقرير أو صفحة بيانات Access. من الممكن أن تحتوي التسميات في النماذج و التقارير على ارتباطات تشعبية، لكن الارتباطات التشعبية لن تعمل عند عرضها في Microsoft Access؛ حيث تعمل الارتباطات عند إخراج التقرير إلى Microsoft Word، أو Microsoft Excel أو إلى تنسيق HTML.
الأداة 2: مربع نصي
ويستخدم في لعرض البيانات أو إدخالها أو تحريرها في مصدر السجل الأساسي لنموذج أو تقرير أو صفحة بيانات Access، كذلك تستخدم في عرض نتائج عمليات حسابية أو قبول بيانات مدخلة من المستخدم.
الأداة 3: مجموعة خيار
يستخدم مع خانات الاختيار أو أزرار الخيار أو أزرار التبديل لعرض مجموعة قيم بديلة. فعلى سبيل المثال يمكنك استخدام مجموعة خيارات لتحديد طريقة شحن طلب ما، إما عن طريق البر أو عن طريق البحر. في Microsoft Access يمكن أن تتضمن مجموعة الخيار أزرار خيارات فقط.
الأداة 4: الزر تبديل
يستخدم كعنصر تحكم مستقل منضم إلى حقل "نعم / لا" في قاعدة بيانات Microsoft Access أو عمود "بت" في مشروع Microsoft Access . زر التبديل عبارة عن عنصر تحكم غير منضم لقبول إدخالا من المستخدم في مربع حوار مخصص، أو جزء من مجموعة خيار.
الأداة 5: الزر خيار
يستخدم كعنصر تحكم مستقل منضم إلى حقل "نعم / لا" في قاعدة بيانات Microsoft Access أو عمود "بت" في مشروع Microsoft Access . زر الخيار عبارة عن عنصر تحكم غير منضم لقبول إدخالا من المستخدم في مربع حوار مخصص، أو جزء من مجموعة خيار.
الأداة 6: خانة اختيار
يستخدم أيضا كعنصر تحكم مستقل منضم إلى حقل "نعم / لا" في قاعدة بيانات Microsoft Access أو عمود "بت" في مشروع Microsoft Access . خانة الخيار عبارة عن عنصر تحكم غير منضم لقبول إدخالا من المستخدم في مربع حوار مخصص، أو جزء من مجموعة خيار.
الأداة 7: مربع التحرير والسرد
تجمع مزايا مربع القائمة ومربع النص، حيث يمكنك الكتابة في مربع النص أو تحديد إدخال في مربع القائمة لإضافة قيمة إلى حقل أساسي.
الأداة 8: مربع قائمة
تقوم هذه الأداة بعرض قائمة قيم قابلة للتمرير، عند فتح نموذج في طريقة العرض نموذج، أو عند فتح صفحة بيانات Access في طريقة العرض صفحة أو في Microsoft Internet Explorer فإنه يمكنك أن تحدد عنصر من القائمة لإدخال قيمة في سجل جديد، أو أن تغير قيمة في سجل موجود.
الأداة 9: الزر أمر
يستخدم لتنفيذ إجراءات مثل البحث عن سجل ، طباعة سجل أو تطبيق عامل تصفية نموذج.
الأداة 10: صورة
تستخدم هذه الأداة لعرض صورة ثابتة في نموذج أو تقرير، مع ملاحظة أنه لا يكون بإمكانك تحرير الصورة بعد إضافتها إلى نموذج أو تقرير.
الأداة 11: إطار كائن غير منضم
يستخدم لعرض كائن OLE غير منضم، مثل جدول بيانات Microsoft Excel في نموذج أو تقرير. استخدام هذا الأداة يؤدي إلى عرض نفس الكائن عند التنقل بين السجلات المختلفة.
الأداة 12: إطار كائن منضم
يستخدم لعرض كائنات OLE كسلسلة من الصور، في نموذج أو تقرير. وعنصر التحكم هذا خاص بالكائنات المخزنة في حقل في مصدر السجلات الأساسي للنموذج أو التقرير.
استخدام هذه الأداة يؤدي إلى عرض كائن مختلف في النموذج أو التقرير عند تنقلك من سجل إلى آخر.
الأداة 13: فاصل صفحات
يستخدم لبدء شاشة جديدة في نموذج، صفحة جديدة في نموذج مطبوع أو صفحة جديدة في تقرير.
الأداة 14: عنصر تحكم التبويب
تستخدم هذه الأداة لإنشاء نموذج أو مربع حوار متعدد التبويب يحتوي على أكثر من صفحة.
الأداة 15: نموذج فرعي / تقرير فرعي
تستخدم لعرض بيانات من أكثر من جدول في نموذج أو تقرير.
الأداة 16: تستخدم هذه الأداة لرسم خط داخل النموذج أو التقرير.
يستفاد من هذه الخطوط في تقسيم النموذج أو التقرير إلى مجموعات بحيث أن عناصر كل مجموعة تكون مرتبطة مع بعضها أو يكون لها نفس الهدف ومفصولة عن المجموعات الأخرى. كما يستفاد منها أيضا في تقسيم النموذج إلى مقاطع مختلفة على سبيل المثال.
الأداة 17: مستطيل
تستخدم هذه الأداة في التأثيرات الرسومية مثل تجميع مجموعة من عناصر التحكم المرتبطة.
الأداة 18: عناصر تحكم إضافية
تستخدم هذه الأداة في إضافة عناصر تحكم إضافية إلى المستند .
سوف نتناول إن شاء الله في هذا الدرس والدروس القادمة معا خطوات تصميم قاعدة البيانات مع النموذج خطوة خطوة. فعلى بركة الله
خطوات تصميم قاعدة البيانات مع النموذج خطوة خطوة
الخطوة الأولى: افتح البرنامج
اتجه إلى قائمة ابدأ ثم البرامج ثم اختر منها برنامج إنشاء وتحرير قواعد البيانات الشهير Microsoft Access .
الخطوة الثانية: أنشئ قاعدة بيانات جديدة
ثم اتجه إلى قائمة ملف ثم جديد ثم اختر قاعدة بيانات فارغة ، سوف تظهر لك نافذة اسمها "ملف قاعدة بيانات جديدة" ، في خانة اسم الملف نكتب اسم قاعدة البيانات وهو في مثالنا هذا "قاعدة بيانات البحث عن أعضاء الموسوعة". انظر الصورة:
الخطوة الثالثة: تصميم قاعدة البيانات
وتعتبر هذه الخطوة أهم خطوة وهي أساس عملك في هذا الدرس.
تتكون قاعدة البيانات هذه من جدول واحد واستعلام واحد ونموذج واحد. سوف نتناول إنشاء كل منها واحدا تلو الآخر.
أولا: إنشاء جدول باسم "الأسماء"
والهدف من هذا الجدول هو إدخال بيانات أعضاء الموسوعة، كل عضو سوف ندخل له الاسم ورقم الهاتف الثابت.
من جهة اليمين حدد الكائن جداول ثم انقر على جديد في شريط الأدوات
اتجه إلى قائمة ابدأ ثم البرامج ثم اختر منها برنامج إنشاء وتحرير قواعد البيانات الشهير Microsoft Access .
الخطوة الثانية: أنشئ قاعدة بيانات جديدة
ثم اتجه إلى قائمة ملف ثم جديد ثم اختر قاعدة بيانات فارغة ، سوف تظهر لك نافذة اسمها "ملف قاعدة بيانات جديدة" ، في خانة اسم الملف نكتب اسم قاعدة البيانات وهو في مثالنا هذا "قاعدة بيانات البحث عن أعضاء الموسوعة". انظر الصورة:
الخطوة الثالثة: تصميم قاعدة البيانات
وتعتبر هذه الخطوة أهم خطوة وهي أساس عملك في هذا الدرس.
تتكون قاعدة البيانات هذه من جدول واحد واستعلام واحد ونموذج واحد. سوف نتناول إنشاء كل منها واحدا تلو الآخر.
أولا: إنشاء جدول باسم "الأسماء"
والهدف من هذا الجدول هو إدخال بيانات أعضاء الموسوعة، كل عضو سوف ندخل له الاسم ورقم الهاتف الثابت.
من جهة اليمين حدد الكائن جداول ثم انقر على جديد في شريط الأدوات
ثم اختر طريقة عرض التصميم من نافذة "جدول جديد" ثم اضغط على موافق
يحتوي هذا الجدول على حقلين هما: "الاسم" و "رقم الهاتف الثابت"
بالنسبة للحقل الأول فنكتب:
اسم الحقل: الاسم
نوع البيانات: نص
خصائص الحقل:
حجم الحقل: 50
قاعدة التحقق من الصحة: Is Not Null
نص التحقق من الصحة: لابد أن تدخل الإسم
مطلوب: لا
السماح بطول صفري : لا
مفهرس: نعم (تكرار موافق)
ضغط Unicode: نعم
IME Mode: بدون عنصر التحكم
IME Sentence Mode: بلا
كما بالشكل:
بالنسبة للحقل الأول فنكتب:
اسم الحقل: الاسم
نوع البيانات: نص
خصائص الحقل:
حجم الحقل: 50
قاعدة التحقق من الصحة: Is Not Null
نص التحقق من الصحة: لابد أن تدخل الإسم
مطلوب: لا
السماح بطول صفري : لا
مفهرس: نعم (تكرار موافق)
ضغط Unicode: نعم
IME Mode: بدون عنصر التحكم
IME Sentence Mode: بلا
كما بالشكل:
وبالنسبة للحقل الثاني فنكتب:
اسم الحقل: رقم الهاتف الثابت
نوع البيانات: نص
خصائص الحقل:
حجم الحقل: 15
مطلوب: لا
السماح بطول صفري : لا
مفهرس: نعم (تكرار موافق)
ضغط Unicode: نعم
IME Mode: بدون عنصر التحكم
IME Sentence Mode: بلا
كما بالشكل:
اسم الحقل: رقم الهاتف الثابت
نوع البيانات: نص
خصائص الحقل:
حجم الحقل: 15
مطلوب: لا
السماح بطول صفري : لا
مفهرس: نعم (تكرار موافق)
ضغط Unicode: نعم
IME Mode: بدون عنصر التحكم
IME Sentence Mode: بلا
كما بالشكل:
وبذلك نكون أتممنا الخطوة الأولى من إنشاء الجدول وذلك عن طريق تحديد حقول الجدول وخصائص كل حقل.
بعد ذلك نضغط زر إغلاق فتظهر لك رسالة: هل تريد حفظ التغيرات في تصميم جدول 'جدول1'؟
اختر نعم فتظهر لك نافذة حفظ باسم اكتب اسم الجدول "الاسماء" ثم موافق .
بعد ذلك نضغط زر إغلاق فتظهر لك رسالة: هل تريد حفظ التغيرات في تصميم جدول 'جدول1'؟
اختر نعم فتظهر لك نافذة حفظ باسم اكتب اسم الجدول "الاسماء" ثم موافق .
الاشتراك في:
التعليقات (Atom)